Many people don’t realize that PowerPoint can be a suitable option for working with vector graphics. Tom Kuhlmann has a nice post on working with .EPS files in PowerPoint. Unfortunately, a recent update has disabled the ability to insert .EPS graphics into Office documents.
While there are a number of different types of image formats, they all fall into one of two categories: raster or vector. One of the key differences is that raster formats are created using a fixed number of colored pixels and start looking fuzzy if you try to resize them in any significant way. In contrast, because vector graphics rely on mathmatical formulas instead of pixels, they scale up (or down) nicely and still look just as good as the original.

Whether or not this still works for you depends on what version of PowerPoint you have and how recently you’ve updated it. If you’re not sure, you can try it out and see if it works. Just know that Microsoft sees this as a security risk and you should consider the risks involved.
Workaround for Blocked EPS Files in PowerPoint
I love the ability to customize .EPS files in PowerPoint and the flexibility it provides when designing slides and other types of graphics. After the update, I was bummed about losing this capability.
Fortunately, there are a couple of options. First, if you’re bold enough to muck about in your Windows registry settings you can try this workaround. (I tried this but it didn’t work.)
WARNING: The fixes described here involve editing your computer’s registry and assume you have some experience doing so. If the instructions don’t make sense, you may want to find someone to do the registry editing for you. Making mistakes can disable your computer.
Use EMF Format Instead
A better, safer option is to simply convert your .EPS files into .EMF format. One easy way to do that is to let converttio.co/eps-emf handle the conversion for you. Just upload your .EPS and download a new .EMF file.

With your .EMF file in hand, you can insert it into PowerPoint, ungroup it and customize it the same way you used to with an .EPS file.
Customizing vector graphics in PowerPoint gives you a lot of flexibility to make the visuals you need instead of being limited to what you can find. For example, you can see below how I edited the original by removing some text, adding my own new text, removing the background and recoloring all of the elements.

Breaking apart the original vector graphics is a great way to build your library of design elements. Because they scale up so nicely, you can extract even small elements and use them elsewhere in other ways in your design projects.

If you’re not already tapping into the power of vector graphics, give this a try and I’m confident you’ll be glad you did. I’d love to hear how you’re using vectors or if you have any questions.

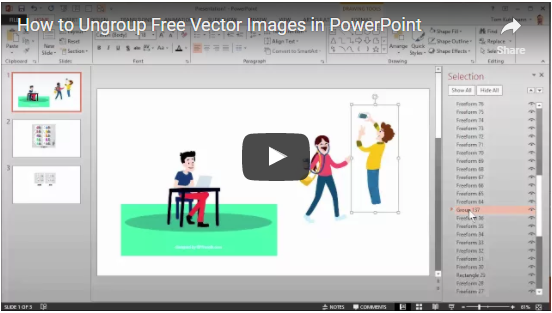
Thanks for this information Mike. I wondered why this was no longer working – I used this all the time but recently had to resort to using other software. Now I know the workaround I can go back to using PowerPoint – thanks!
LikeLiked by 1 person
I know! This is too good of a thing to lose. 😎
LikeLiked by 1 person
Nice article Mike.
May I suggest you take a look at the free iSlide PowerPoint add-in?
If you are really into vectors and icons, I’m sure you will like it!
It contains thousands and thousands vectors and icons in searchable libraries.
It only needs registration of an email address to get you started.
Take a look here for an example!
https://islide-powerpoint.com/en/features-en/vector-en
Questions? Just contact me!
Regards, Silvia
LikeLike
Thank you, Silvia! I was actually just trying out iSlide the other day. Looks pretty good so far. 😎
LikeLike
Each step is defined clearly in this video. The information is provided in this post is really unique. Custom logo designers in USA creates all types of logos which communicate the essence of the brand.
LikeLike